
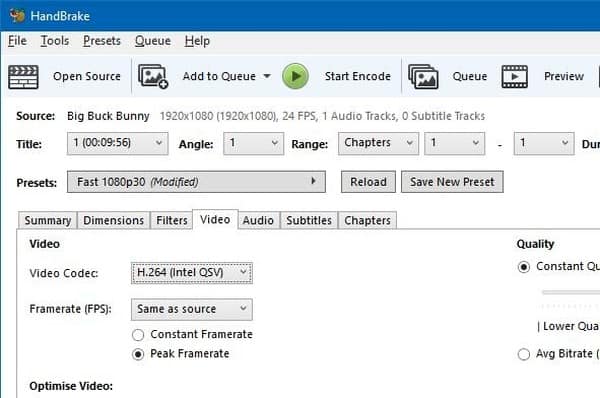
It may have timescale issues when bringing MPEG source into Avid or Final Cut Pro, which may make audio go out of sync with video. The media players such as Windows Media Player, VLC and QuickTime player sometimes have a hiccup. Instead, such issue is resulted from the following cases: Like many other programs, the A/V out of sync after DVD ripping error is not caused by Handbrake itself. What Causes Handbrake Output Audio Not Match up with Video

Step 11: Go back into 'Handbrake' and find 'Add to Queue' at the top, then click on 'Queue' > "Start Queue". Step 10: Next, select where you want to save your file and hit 'Save'. Step 9: Under the 'Filters' tab, make sure 'Deinterlace' is turned on and set to either 'Decomb' or 'Yadif'. Make sure it is set to 'Constant Framerate' as well.

Step 8: Click on the 'Video' tab to change the Framerate (FPS) to be "Same as source", it should do this for as many video files as you have. Step 7: Change the Preset by clicking on it and selecting 'General' > 'Fast 480p30'. Step 6: Launch the 'Handbrake' program and click "Open this DVD or Bluray Drive" to start converting the DVD to an MPEG-4 file. Right-click on the folder, and select 'Play with VLC media player'. Step 5: You can open your computer files and open up the drive, where you can find the "Video TS" folder. Step 4: Go into 'Playback' > 'Title' > 'DVD Menu' and wait for the media to load A title is one video broken down into numerous chapter points. Step 3: Some DVDs may have multiple titles as well as tracks. Step 2: If your video is already looking a bit grainy, go under 'Video' and turn off 'Always Fit Wallpaper'. Step 1: Place your disk into a DVD drive and open it in the VLC Media Player.


 0 kommentar(er)
0 kommentar(er)
